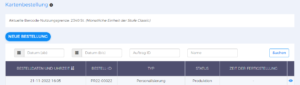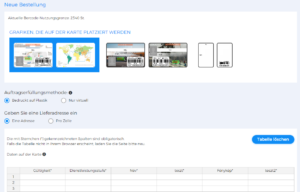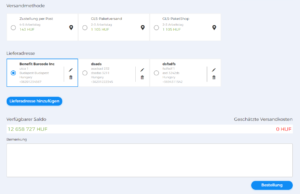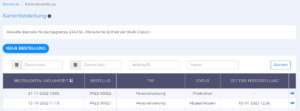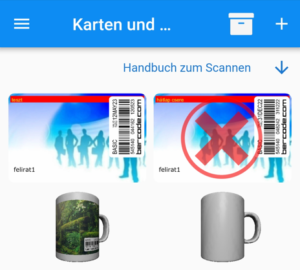In der Rolle Bercode Emittenten Dienstleistung, Menü Kartenmanagement, Untermenü Kartenbestellung, können Sie über den Menüpunkt Neue Bestellung die Produktion und Registrierung Ihrer Karten beantragen. Sie können Ihre bereits erstellten Karten durchsuchen, Details zu jeder Bestellung einsehen oder sogar frühere Bestellungen stornieren (gemäß den GDPR-Vorschriften).
Erstellen Sie eine neue Bestellung:
- Wählen Sie die Kartengrafik für Ihre Bestellung! (Wenn nur eine Grafik angezeigt wird, wird diese automatisch ausgewählt).
- Bitte wählen Sie bei Ihrer Bestellung aus, ob Sie eine Lieferung aus Kunststoff oder nur eine virtuelle Lieferung wünschen! Wenn Sie sich für die Option “auf Kunststoff gedruckt” entscheiden, wird Ihre Bestellung automatisch virtuell erstellt, die Sie später herunterladen können.
- Bei der Eingabe der Lieferadresse können Sie eine (zentrale) Adresse wählen oder sogar die Lieferung der Bestellung pro Kunde anfordern.
- Benutzen Sie die Tabelle, um die Informationen für den neuen Auftrag auszufüllen! Achten Sie darauf, Klein- und Großbuchstaben, Akzente und Bindestriche zu verwenden! (Wenn die Tabelle in Ihrem Browser nicht angezeigt wird, drücken Sie bitte Strg+F5).
- Wenn Sie eine Fotokartenbestellung aufgeben, achten Sie beim Ausfüllen der Excel-Tabelle darauf, dass der Name und der Name des Fotos identisch sind!
- Bitte achten Sie bei der Erweiterung des Fotos auf Groß- und Kleinschreibung! Die Fotoerweiterung kann entweder .jpg oder .JPG sein. Z. B. Name: Antal Siker; Name des Fotos in Excel: Siker_Antal.jpg; Name des Fotos im Anhang: Siker_Antal.jpg (verwenden Sie also kein JPG mit Großbuchstaben, es ist wichtig, dass es identisch ist).
- Bei der Eingabe des Datums bietet die Tabelle automatisch eine Gültigkeit von einem Jahr an, wenn Sie auf die entsprechende Zelle klicken, aber Sie können dies jederzeit ändern (im Format JJJJ-MM-TT).
- Bei der Auswahl der Bercode-Ebene können Sie auf die entsprechende Zelle klicken, um die im Dropdown-Menü definierten Namen zu verwenden, Sie können sie aber auch manuell eingeben (oder aus Ihrer eigenen Tabelle kopieren).
- Falls erforderlich, können Sie die Tabellendaten löschen.
Einstellungen für Liefermethode und Lieferadresse:
- Wählen Sie, ob Sie Ihre Karte(n) an eine GLS-Paketstation oder an Ihre Haustür geliefert bekommen möchten!
- Als Lieferadresse wird die Adresse angezeigt, die Sie beim Einrichten Ihres Partnerprofils angegeben haben. Sie können diese Adresse ändern oder löschen oder eine neue Lieferadresse eingeben.
Die voraussichtlichen Versandkosten werden angezeigt. Achten Sie darauf, dass die Versandkosten nicht höher sind als das verfügbare Guthaben! Im Feld Kommentar können Sie Ihre Kommentare zur Bestellung und Lieferung eingeben. Um Ihre Bestellung abzuschließen, klicken Sie auf die Schaltfläche Bestellen im Menü.
Bei rein virtuellen Bestellungen kann der Produktionsprozess je nach Menge zwischen fünf Minuten und einigen Stunden dauern.
Sie können Ihre abgeschlossene virtuelle Bestellung einsehen, indem Sie auf das Augensymbol (  ) im Untermenü “Kartenbestellung” klicken.
) im Untermenü “Kartenbestellung” klicken.
Klicken Sie auf der Seite mit den Bestelldetails auf die Schaltfläche ” Herunterladen “, um Ihre Karte im PDF-Format herunterzuladen und einen Ausdruck für Sie aufzubewahren.
Ihre virtuelle Karte wird in der Bercode-App angezeigt, nachdem Sie den Barcode im PDF-Dokument gescannt haben.