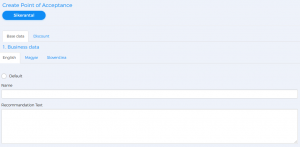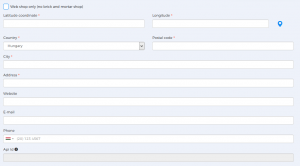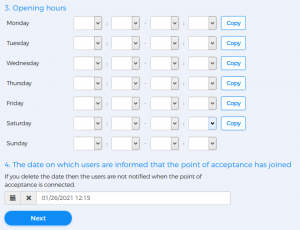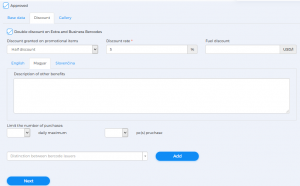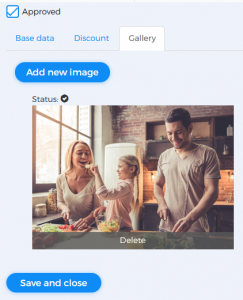In the role Bercode Merchant services, menu List of Points of Acceptance, submenu New Point of Acceptance, you can add Base Data and Discounts related to the point of acceptance.
Base data:
- In the Name field, enter the name of your store (service provider’s location, webshop, etc.)!
- Present your activity, products and services with the help of even multilingual Recommendation text. Note that the recommendation text also appears in the Bercode application. Too long text can be confusing.
- You can enter the store name and recommendation text in multiple languages. Select the Default language in which you want the data to appear to the bercode holder if he or she is viewing the page in a language that does not have data uploaded.
- If you offer discounts in a webshop, click on the Webshop only checkbox and fill in the form accordingly! (If you also have a physical store and webshop, you must add them as a separate point of acceptance.)
- To enter the Latitude and Longitude coordinates, click on the map marker icon, in the window that opens, zoom in to the intended location of your business, place the marker there, and then click the Confirm button.
- If the address of your store is not marked exactly based on the coordinates, specify it and then add the other – optional – data that you want to display on the platform!
- The platform also provides API (application programming interface) access for efficient data communication with bercode merchants. Merchants are identified by a separate API ID. The API ID for that merchant becomes available after saving the data.
- In the Categories section, select the categories that correspond to your scope of activity.
- Fill in the Opening hours! In 4 columns you can set the opening and closing times by entering the hour and minute.
- You can specify date when users are notified about the point of acceptance connection to the platform.
Click Next to finalize the Basic Data, which will automatically take you to the Discount menu! Use the Save and Close menu button to temporarily save the data recorded so far.
Discount:
- Use the check box to indicate that you provide a double discount on Extra and Business level bercodes.
- The terms of use of the Bercode platform (Annex 3, point 3.5) stipulate that the bercode merchant is obliged to provide at least half of the announced discount for promotional items with discounted price. You can select this by using the drop-down menu in the Discount granted on promotional items.
- Enter the percentage Discount rate!
- Only enter the correct amount for the Fuel Discount!
- If you are not able to provide a percentage discount, you can enter the benefits you have taken in the Description of other benefits section (also in several languages).
- You can also limit the Number of purchases by entering the number of allowed purchases per defined day interval.
- Use the drop-down menu at the bottom of the page to select which bercode issuers you want to offer a discount to.
- In section 1.1.1 of Annex 3 to the Terms of use, you will find detailed information on the level of your bercode used when joining as a bercode merchants that you can grant a discount to 1 or even all bercode issuers and theirs members.
- 1 bercode issuer with Basic bercode, 2 bercode issuers with Light bercode, 10 bercode issuers with Classic bercode, 20 bercode issuers with Extra level bercode, unlimited bercode issuers with Business level bercode (community) optional.
- You can individually adjust the discounts provided, either separately for each bercode issuer.
Gallery:
- Pressing the Next button automatically takes you to the Gallery menu, where you can upload images for your store to publish (and edit them later).
- Use the check box at the top of the page to enable or, even later, temporarily disable the acceptance of the merchant in the list of points of acceptance.
- Use the Save and close button at the bottom of the page to proceed.