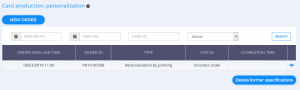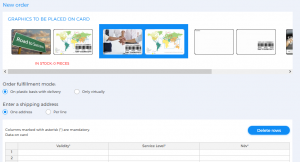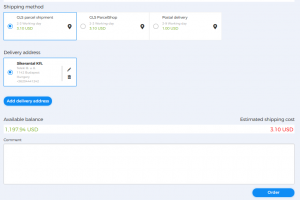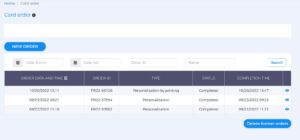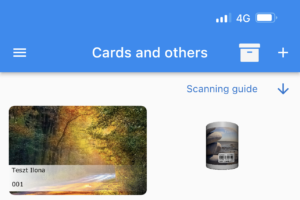In the Bercode issuer services role, Card management menu, Card order submenu you can request the production and naming of your cards with the help of the New order menu button. You can search from your previously created cards, view the details of each order, or even Delete former specifications (according to GDPR rules).
New order:
- Select the Graphics to be placed on card belonging to the order! (If only one graphic is visible, it will be selected automatically.)
- When ordering, please select whether you would like plastic delivery or virtual delivery only! If you choose the print on plastic option, your order will automatically be created virtually and you can download it later.
- When entering a Shipping address, you can select a (central) address or even request that the order will be delivered for each customer separately.
- Use the table to upload the information related to the new order. Be sure to use lowercase, uppercase, accents, hyphens. (If the table does not appear in your browser, please press Ctrl+F5.)
- If you are ordering a photo card, make sure that the name given and the name of the related photo are the same when filling in the excel spreadsheet!
- When extending the photo, be careful to use uppercase and lowercase letters. Photos can have an extension of either .jpg or .JPG. Eg Name: Siker Antal; Photo title in excel: jpg; Name of photo in attachment: Siker_Antal.jpg (so JPG cannot be capitalized, identity is important).
- When you enter a date, the table will automatically offer you a good one-year validity by clicking on that cell, but you can rewrite it at any time (in YYYY-MM-DD format).
- When selecting a bercode level, you can use the names specified in the drop-down menu by clicking on the cell, but you can also enter them manually (or copy them from your own table).
- If necessary, you can delete the data in the Table.
Shipping method and shipping address settings:
- Choose whether you want your card(s) delivered to a GLS parcel point or to your door!
- The shipping address shows the address specified when setting up the Partner Profile. You can change, delete, and enter a New Shipping Address.
Expected shipping costs are displayed. Make sure that the shipping cost does not exceed the available balance! In the Comment field, you can include your comments about the order and delivery. Click the Order button to finalize your order.
For virtual orders only, the production process can take from five minutes to a few hours, depending on the quantity.
You can view your completed virtual order by clicking on the eye (![]() ) icon in the Card Order submenu.
) icon in the Card Order submenu.
Click on the Download button on the Order data sheet to download your card in pdf format and keep a hard copy for you to use.
Your virtual card will appear in the Bercode app after scanning the barcode in the pdf.