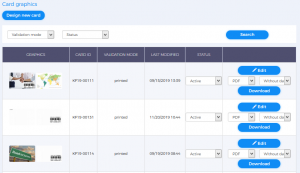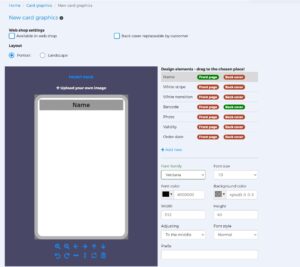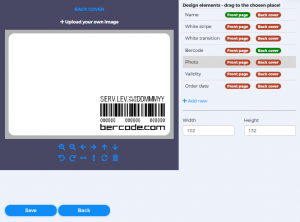You can Design new card in the Bercode issuer services role, Card management menu, Card graphics submenu, you can Search among the products created so far, you can download and edit the existing card graphics. Use the Active, Inactive drop-down menu for any product to control whether or not that product can be requested.
To create a new card version:
- Use the Webshop settings check box to control whether or not the card can be selected as a product in the Webshop products submenu.
- The Back cover replaceable by customer check box enables to control whether the back cover of the new card version can be replaced by the prospective customer of the web shop.
- In Layout, you can choose whether the new version of the card should be created in portrait or landscape format.
Design your new card:
- Click +Upload your own image to upload your own images, photos, graphics, etc. to the front and back! You can zoom in, move, rotate, and more with the markings below.
- Use the Design elements on the right to customize the graphics on your card. The green color means that you want to display the selected design element on the graphic. You can use the mouse to move the selected item. If required, you can also add the +Add new element (input data to be requested) to your graphics, which can be date, number, text. You can also add a new caption, it will only appear as fixed text on the card graphics, there will be no separate column when naming.
- You can finalize your graphics with the Save button, which appears in the Card graphics table.